|
||||||||||||||||||
COMIC BOOK CREATOR - Working With it. |

|
|
|
#1 |
|
Legendary Saboteur
Offline Posts: 2,138
 -->
-->
Join Date: Apr 2007
|
Hey Guys,
So I've seen alot of people struggle with creating effective Comic Book Stories. Theres various ways to create effective adventure stories using your action figures. Some use the Paint apps, or the photo image software that came with a camera or scanner. There's photoshop and fireworks and various other programs out there, theres also a program called Comic Book Creator, also abbreviated sometimes as CBC.  I first saw a dio by Luis aka Toneguns using this software, and i had to give it a try. Whilst comic book creator has it's problems it also has a varying degree of simplicity. How does this benefit us in the action figure or GIJOE world? Well you can take the average working person, they might not simply have time to become the next tech wizz at graphical photo manipulation. This is where i think Comic Book Creator is usefull. It's not difficult or complex. So for someone who is sat on their lunch hour at work, thinking about a cool new action figure adventur story.. they want to get home and dive right in don't they? Comic Book Creator allows you to do this.. because Everything you do is drag and drop and point and click. Their website is here: Comic Book Creator In the next post. I'm going to do a guide and basic how to., nothing too complex because it's not needed, i'm hoping it will show any newbies to joe dios the pro's of having Comic Book Creator and of course see the outlay of the program before downloading the trial. More coming soon guys. 
__________________
My Sites Eternity Toys Superiorville Toy blog Urban Saboteur Stories Social Sites & Communities Flickr Tweet Me |

|
Working with Comic Book Creator Part #1 |

|
|
|
#2 |
|
Legendary Saboteur
Offline Posts: 2,138
 -->
-->
Join Date: Apr 2007
|
Ok. So now assume your at the office. You've thought about a simple adventure with four pictures. You want to get home and do this story before the weekend and see what all your family and friends think?
So you get home and there you have an hour or so to take your pictures. You have the four of them set out exactly how you want them. All you need now is a software package that wont make things too complex and yet make this look professional all in one go. Here with Comic Book Creator this is possible. Lets start with my own example. I'm using Merrowlink from the Microman series for this example. It's a simple enough story. He's on his motorcycle and it starts to splutter out. . next he decides to stop and he has a look round, he can't find the problem with the bike, and after some thoughts he susses this problem out and gets to work fixing the bike.. eventually riding off to burn some more rubber. A quick short story that can be told in 4 pictures.
__________________
My Sites Eternity Toys Superiorville Toy blog Urban Saboteur Stories Social Sites & Communities Flickr Tweet Me |

|
Working with Comic Book Creator Part #2 |

|
|
|
#3 |
|
Legendary Saboteur
Offline Posts: 2,138
 -->
-->
Join Date: Apr 2007
|
Now we're going to have a good look at what comic book creator can do. So let's start by opening Comic Book Creator and selecting a new comic book.
Name your comic book. In this case I've named it Merrowlink. Your then presented with a page template for the layout of boxes you want to drop the pictures in. See pic#1.  Now from here you have to decide which template will best begin your story. If your happy with your selection Click on OK and click finish. Your page will be loaded. From here you can see the my pictures folder in the top left circled and of course the browsing folder on the bottom left. Also circled. See Pic#2  You will need the images you are going to work with to be loaded into this browsing folder, so I need to find my merrowlink images. I load them by selecting the browsing folder and of course locating where my images are on the cpu. Pic#3  Once you have done this, you will notice that the images appear in the left hand side of the menu/bar. So choose which picture you want to start with, and simply drag and drop the image into the first window. See pic #4  you will notice that an outline appears around the picture until you drag it and it appears in the first comic book window. Once you've done this you might not like the initial position of the image in the window pain. You can change and alter this using the magnifying glass that appears in the bottom left of the comic page window. See pic#5. 
__________________
My Sites Eternity Toys Superiorville Toy blog Urban Saboteur Stories Social Sites & Communities Flickr Tweet Me |

|
Working with Comic Book Creator Part #3 |

|
|
|
#4 |
|
Legendary Saboteur
Offline Posts: 2,138
 -->
-->
Join Date: Apr 2007
|
You can use the magnifying glass or alternatively you can hold down your left mouse button and drag the photo left or right to arrange it.
Once your satisfied simply repeat this process with the four images you have selected for your short comic book story. In my case i already have merrowlink pictures 1-4 in the same browsing folder, so it's a case of just repeating the first few steps to drag and drop them into the comic book window's where I want them. In my case I have two images for the two window panes, now I need a new page, you simply click on the new page icon.  Here you will be given the template menu again which is the same one you get at the start of loading a new comic book. I'll keep it simple this time and go for the same template for the basics of this tutorial. I've also marked off on Pic#7 where the page navigation menu is.  When you have more than one page you can use this menu to scroll and navigate between your pages in your comic book. Now we are back to page 1 of the comic book. Caption boxes are used to narrate your character through your story, as covered in the previous how-to or guide. I explained the rather trial and error process needed to do caption boxes in paint, it can be quite frustrating. Caption boxes using Comic Book Creator are real easy. First you need to go to Caption Boxes menu which is in the top left. See pic#8  Once you've clicked this, it's simply a case of drag and drop on the caption box you want to pick that's available. I have a Marvel Add on Pack. I think the basic CBC Program does feature basic caption boxes, however all of them follow the same planetwide media rule. Drag and Drop and then resize or colour to the style you want. Let's look at doing this. Pick one of the caption boxes, i'll pick this military green style one. See pic#9.  I can click on this and the red squares appear on the outer edges, allowing me to drag this box around or resize it to where i want it to be or how big i want the caption box to be on the window. Theres also a font menu for lettering, (see at the top of the main window) this is great for narrating your story, and as i promised in the first thread about the Paint application, theres no trial and error or mix up in size or fonts.. what you see on the screen is what you get. So i'll pick my font and type in the caption box what I want this part of the story to say. See Pic#10.  Once you've done this, it's simply a case of repeating the steps with the other caption boxes in the other two photos on page 2. Speech balloons and thought' boxes are pretty much done in the same way as caption boxes, most of the application tools work on drag and drop. In the next instalment of CBC How-To and Guide I'll be covering the publishing side of the application. Make sure you save your work. Go to File and Save, this will save it as a CBCx project file that is opened by Comic Book Creator applications. Note that your comic book isn't published at this stage. Next.. Publishing Your comic.
__________________
My Sites Eternity Toys Superiorville Toy blog Urban Saboteur Stories Social Sites & Communities Flickr Tweet Me |

|
Working with Comic Book Creator Part #4 - Publishing |

|
|
|
#5 |
|
Legendary Saboteur
Offline Posts: 2,138
 -->
-->
Join Date: Apr 2007
|
Righty.. So we've added pictures into a project file and added caption boxes, we've named and saved the project file merrowlink.cbcx and we're ready to share this comic book with a friend on the forum or a friend over at flickr.com.
I'm not sure what the options are available in the trial version, I've spoken to someone who has it and they say that the publishing isn't available, i think the trial version just allows you to create them and play around with the basic tools. Which is why this would of been left out on a test version of the program. So we want to publish our comic book. Open up Comic Book Creator and select existing comic book, from here load your project file, mine is merrowlink.cbcx. Now i must point out at this stage, it's vital you haven't altered the location or name of the images that you used in the previous project. Otherwise you will get a window or box that looks like this. See pic #11  You will get the error, [Panel Media Missing] File not found: The original path name and destination is displayed. If you plan on renaming your photos or editing them, do so before publishing any of your work, I speak from experience. There really is nothing worse than publishing a good comic book to be on the last page and have a missing image due to an alteration. It's a problem that can easily be solved, simply select your browsing folder and find the image you want to use. It maybe that you have a better image to start out, in which case, simply reselect that image and drag and drop it into the window as before. I always think that before selecting to publish. You should go through each page and proof read them, does the picture look right? Are the words easy to read and understand? Is there any last changes you want to make? In this instance there isn't. So we'll go ahead and publish this comic for viewing. Go to File and scroll down to Publish or Press the F4 Hotkey. See pic#12.  By publishing this project folder, it means the program will compact it into one specific document or groups of images. Merging the layers of caption boxes into the design you setout in the program. You will be given some publishing options. See Pic#13  Selecting PDF merges this project into one file PDF available for viewing from Adobe Reader. I originally started out using Pdf but unfortunately I got alot of complaints from people saying their browser crashed while loading the file. It's nothing to do with the actual software, it's more to do with the readers browser not accepting or transferring the filetype. Because of this. I've found it easier to publish my comics using Jpeg images for each comic book page. The jpeg filetype is very universal. This means that your viewers or potential readers won't have to have adobe to read your comics, they could use virtually any image browser on the net or on their home pc to view them. Jpeg is one of the easiest accessable files on the net. So it's ease of use means you don't have any complications when it comes to feedback. I'm going to go ahead and select the Jpeg Option. Which is fourth down on the menu. This means that your program will publish and compact a jpeg image for each comic book page within this story. I should get two images which equal two pages.. all together the four images that I edited. See pic#14  With this option you get to choose the location where your pages will end up. Usually a default file that will appear in your documents named My Comic Books. I've selected to save them to my desktop. Once you click on OK the program will publish your pages. See pic #15.  Once this is completed, depending on the amount of pages you have to publish it might take a few minutes in this case because it was only two pages it didnt take so long to do. You should get an OK message confirming publishing. Now you will have two pages on your desktop. Merrowlink -001 and merrowlink 002. These are simply compacted Jpeg images. You then need to upload these to a folder, either at Flickr.com or Photobucket so that people can read them. That pretty much covers the how to. If your not sure on any other tools on Comic Book Creator please do ask. You can always check out their video tutorials on the comicbook creator website. Seen here: Comic Book Creator With this program you simply don't have to be a tech wizz at image manipulation and because everything is just drag and drop from the images to the caption boxes to the Speech and thought bubbles your focus is on having fun and creating fun comic book stories. Merrowlink - Page01 Merrowlink-Page02 Similarly with those two final Jpegs you could upload them in the dio's section at Joe Dios  Merrowlink #1 Merrowlink#2 I hope this helps you to take your action figure stories to the next level, I know it did with me. Comments welcome.
__________________
My Sites Eternity Toys Superiorville Toy blog Urban Saboteur Stories Social Sites & Communities Flickr Tweet Me Last edited by Urban Saboteur : 06-12-2008 at 07:43 PM. |

|

|
|
|
#6 |
|
Veteran
Offline Posts: 447
 -->
-->
Join Date: Jun 2008
|
cool
__________________
[ |

|

|
|
|
#7 |
|
Veteran
Offline Posts: 437
 -->
-->
Join Date: Oct 2006
|
Quick question:
Why is it that when I try to publish my comc as a JPEG, I get the following message: "Bitmap publishing is only available when PDF Writer and Ghostscript are installed. Please run Comic Book Creator setup to install these programs"? Don't tell me I have to remove and reinput the whole thing... |

|
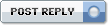 |
«
Previous Thread
|
Next Thread
»
| Thread Tools | |
| Display Modes | |
|
|
Powered by: vBulletin Version 3.0.6
Copyright ©2000 - 2025, Jelsoft Enterprises Ltd.
Style Design By: vBStyles.com
Copyright ©2000 - 2025, Jelsoft Enterprises Ltd.
Style Design By: vBStyles.com






 Linear Mode
Linear Mode

