|
||||||||||||||||||
The art of Cut n Paste by Master Outrider |

|
|
|
#1 |
|
aka 'Paul WS Anderson' ;)
Offline Posts: 7,751
 -->
-->
Join Date: Jul 2005
|
The art of Cut n Paste according to Outrider of Australia! In other words, I'm posting this for him. Sonneilon
Basic Cutting and Pasting Tips. Okay, before we get started on cutting and pasting, letís discuss the software youíll need. Thereís no point even thinking about serious cutting & pasting unless you have a decent photo manipulation program. There are many available, and at varying prices. One of the best is Adobe Photoshop, although it is quite pricey. Personally, I began with Adobe Photodeluxe 2.0, which came bundled free with my scanner when I bought it. I later upgraded to Adobe Photodeluxe 4.0, which I bought unopened from eBay for less than$10 US. Photodeluxe is sort of a cut down version of Photoshop, but it works just fine for me. Alright, so you have some good photo manipulation software. Now letís get down to the business of cutting & pasting. First, naturally, Iíll cover the basics. Take a look at the two pics below. One photo is a nice shot I took at a nearby national park awhile back (pic 1). Iíll use this for my background. The other is a photo of Major Barrage that I want to paste onto the background (pic 2). One important point to make here is the lighting of your pics. Make sure the lighting in your two pictures matches. Hereís what I mean; the background pic was taken on an overcast day, so I took the pic of Barrage on an overcast day. If the background pic was in full sun, I would have taken the Barrage picture in full sun, making sure to match the angle and intensity of the sun to that in the background pic. If the background pic was an indoor shot, I would have taken the Barrage pic indoors.   Now weíre ready to start. The next thing to do is to begin cutting out Major Barrage. Throughout this tutorial I will use the commands as they are in Adobe Photodeluxe, but most programs should be very similar. You might like to use the auto select feature if your software has one, but I dislike it because it is often inaccurate. Choose the commands Select/Polygon, and click to begin cutting. Trace carefully around Barrageís outline, following it as closely as you can and clicking frequently as you go. I often find it easier to zoom in to 300 or 400% and cut the figure out in several sections rather than try and do the entire figure at once. The further you can zoom in, the more accurate your selection will be. When you have surrounded the area you wish to copy, double click to complete the selection. The outside of the area should now have a flashing line around it. Choose Edit/Copy, or right click within this area and choose Copy. Then open your background pic, and choose Edit/Paste, or right click anywhere on the pic and choose Paste. The section you outlined on the first pic should now appear on the background pic. Click and hold on it and drag it to where you want it to appear in the final picture (pic 3). Now repeat the process for the remaining areas of Major Barrage, being sure to overlap a little to make it easier to align when you paste (pic 4).   Now Iíve changed my mind and decided I want Barrage to be partly behind the tree. No problem! (Itís a good idea to save each change under a new filename, so if you make an error, you always have your last step to go back to). Simply open the original unaltered background picture, trace as above around the tree trunk, copy it, and paste it onto the picture over Barrage, being sure to align it properly with the rest of the tree, and save it under a new name (pic 5).  Last edited by Sonneilon : 09-29-2006 at 10:44 AM. |

|

|
|
|
#2 |
|
aka 'Paul WS Anderson' ;)
Offline Posts: 7,751
 -->
-->
Join Date: Jul 2005
|
*cont'd*
Next we move onto the finishing touches. Most photo editing software has touch up tools like Tools/Smudge, Tools/Brush and Tools/Line. These tools are great for tidying up the edges of the pasted area to make your picture seamless. Zoom in on your picture and carefully make your way around the edges of the pasted item, looking carefully for any telltale areas that give the game away. If you look closely around Barrageís gun, youíll see a few areas along the barrel and around the muzzle which donít look quite right (arrowed in pic 6). Using the Tools/brush command, I selected the colour of the background and carefully brushed out the rough areas. Then I used the Tools/Smudge command to smooth off the rough edges and blend it all in (pic 7). Patiently move around the entire outline of the pasted object fixing any rough areas until you are finished. Save your work and you should have a seamless composite picture!   And that's it, folks! |

|

|
|
|
#3 |
|
aka 'Paul WS Anderson' ;)
Offline Posts: 7,751
 -->
-->
Join Date: Jul 2005
|
See, I wish I had someone to teach me this stuff a few years ago. I used to think cut n paste was to cut as closely as you could to the object in question and then paste it on. My buddy Chuck, whose a CGI/IT guy, told me to just erase whatever I don't need! That's saved me soooooooo much headache and frankly, I used to utterly FEAR doing cut n paste. I always wanted to do aerial shots but 3 years ago, I sucked at it. Now, it's a different ballgame.
Thanks Craig. |

|
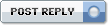 |
«
Previous Thread
|
Next Thread
»
| Thread Tools | |
| Display Modes | |
|
|
Powered by: vBulletin Version 3.0.6
Copyright ©2000 - 2025, Jelsoft Enterprises Ltd.
Style Design By: vBStyles.com
Copyright ©2000 - 2025, Jelsoft Enterprises Ltd.
Style Design By: vBStyles.com





 Linear Mode
Linear Mode

